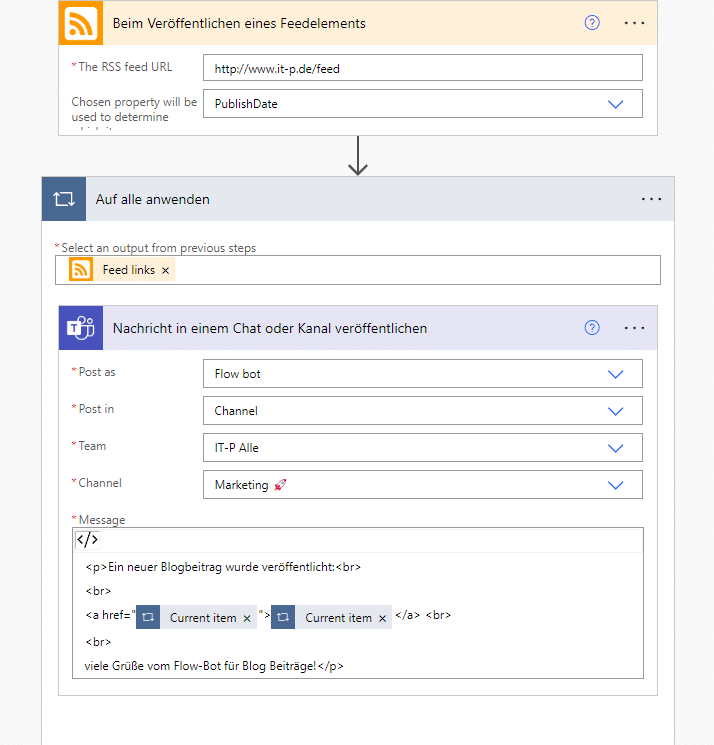Häufig benötigt man dynamisch zusammengesetzte Links in Postings. Gerade wenn mit Power Automate in MS Teams Benachrichtigungen über neue Websites oder Einträge im SharePoint/ Blog etc. veröffentlicht werden.
Das geht über die erweiterten Editierungsmöglichkeiten von Power Automate in der Benachrichtigungserstellung.
Schritt 1 – manuellen Flow zum Testen erstellen
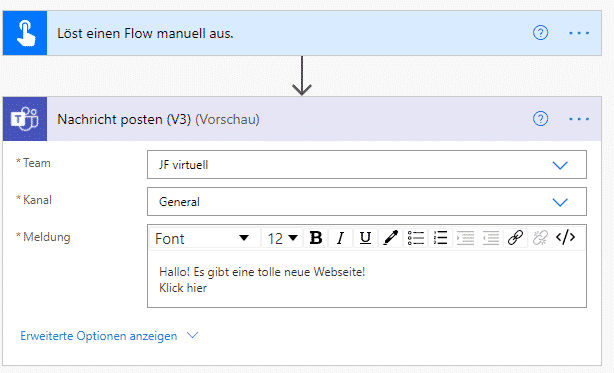
Quelle flowmicrosoftcom
Zum Testen habe ich hier einen kurzen manuellen Flow erstellt, der eine Nachricht in einem Test Teams Kanal posten soll.
Schritt 2 – Nachricht über Codeansicht editieren
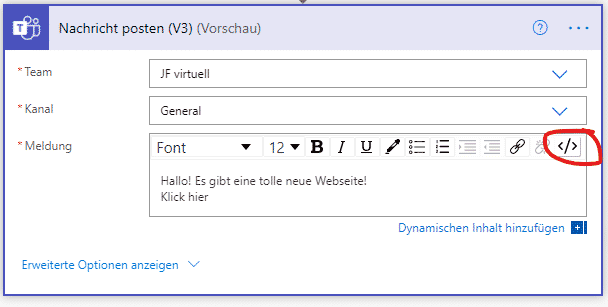
Quelle makepowerautomatecom
In der Codeansicht habt ihr die Möglichkeit alle Variationen in euch bekanntem oder gegoogelten HTML zu verwenden.
Solltet ihr euch für Prozessautomatisierung allgemein interessieren, schaut doch gerne mal auf das kostenlose Ebook:
Schritt 3 – Link einfügen über HREF
Als nächstes ergänzen wir den Dynamischen Link direkt in der Nachrichten Vorlage.
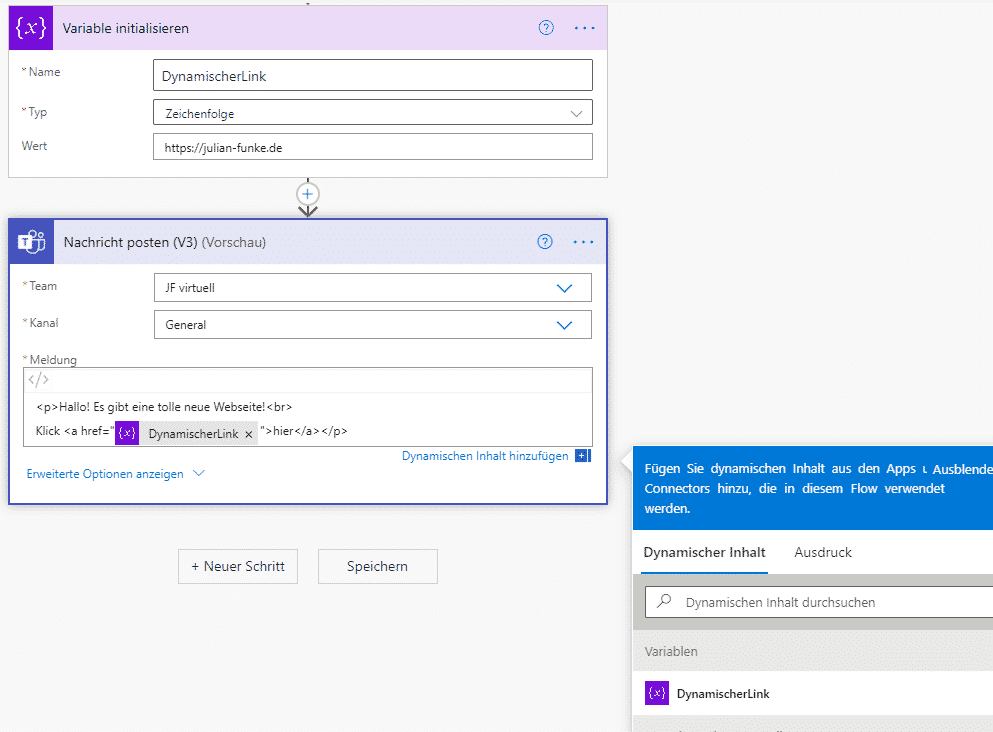
Quelle flowmicrosoftcom
Wer sich in HTML auskennt erkennt die Darstellung des Links in dem a-Tag in dem dargestellten Code.
<a href="DYNAMISCHER_INHALT">hier</a>Das Ergebnis ist dann folgendes, wenn der dynamische Inhalt ersetzt wird.
<a href="https://julian-funke.de">hier</a>Schritt 4 – Ergebnis im MS Teams
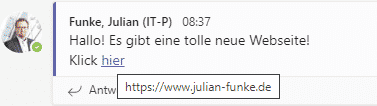
Im Ergebnis sehen wir, dass bei Mouseover auch der dynamische Link auf die URL https://julian-funke.de zeigt. Bei Klick kommen wir auf die eben genannte URL.
Weiterer Schritte – Links dynamisch befüllen
Bis jetzt haben lediglich die Variable mit einer URL befüllt. Wenn wir diese jetzt zum Beispiel dynamisch mit Daten aus einem RSS Feed (hier www.it-p.de/feed ) über aktuelle Blogposts mit dem Link zum Post erstellen worden, kann man es wie folgt aufbauen:
- RSS Feed laden. Damit wird automatisch bei der Veröffentlichung von neuen Blogposts auf der Webseite der Trigger aktiviert
- Hier steht auf alle anwenden, da es sein kann dass der RSS Feed gleich mehrere Posts beinhaltet
- für jedes Element ergänzen wir jetzt unten den Post in MS Teams und haben automatisch den Blogbeitrag mit dem dynamischen Link